Runners’ map screen home page
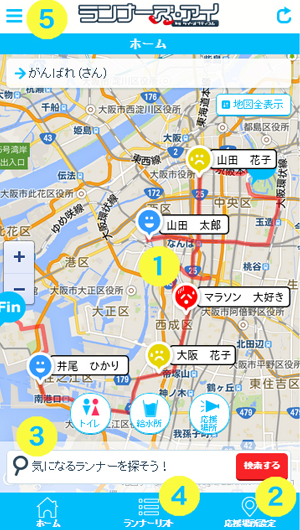
-

<Runners’ map>
The runners you added in Step will appear on the map.
will appear on the map.
Toilets, water & food stations will also be shown on it. -

<Setting a cheering spot>
You can set a cheering spot.
For further information, please see “Setting a cheering spot”. -

<Searching for a runner>
You can search for the runner whom you are supporting and add him/her to the map. For further information, please see “Searching for a runner”. -

<List of runners>
The runners you added in Step will be displayed in ranking by location.
will be displayed in ranking by location.
If you tap “See detailed information” after selecting a runner, you can obtain runner’s detailed information.
Alternatively, obtain runner’s information by clicking the pin saying “Tap here for more information”.
For further information, please see “What is runners’ information?” -

A submenu will be displayed.
Information such as Cheer messages, ranking, FAQ and terms of use will be shown here.
Viewing the Runner’s map

-

- Runners’ physical conditions will be displayed in terms of the following three states:
-
- Still got energy!
- Struggling a little
- Exhausted
-

- Toilets, water & food stations and your choice of cheering spots can also be displayed.
Tap the icon and each pin will appear on the map. Tap again to make them disappear. -
- Toilet
- Water & food station
- Cheering spot that you set
- Toilets, water & food stations and your choice of cheering spots can also be displayed.
Setting a cheering spot
-

- Tap “Setting a cheering spot”
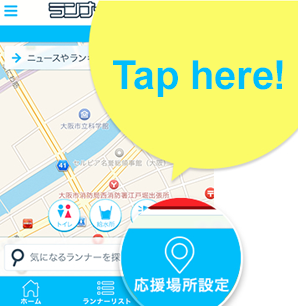
-

- Tap a cheering spot on the map.
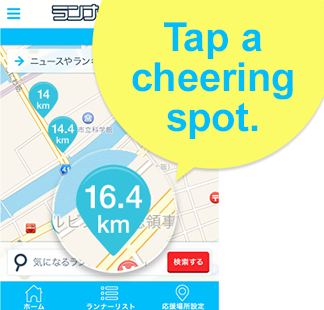
-

- When the pin turns orange, the setting has been completed.
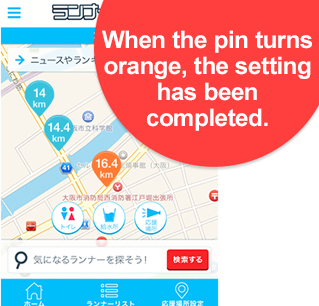
Searching for a runner
-

- Tap home button.
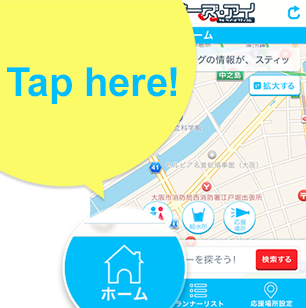 * You can also search for the runner whom you support through <List of runners>.
* You can also search for the runner whom you support through <List of runners>.
-

- Tap “Look for the runner in which you are interested!”
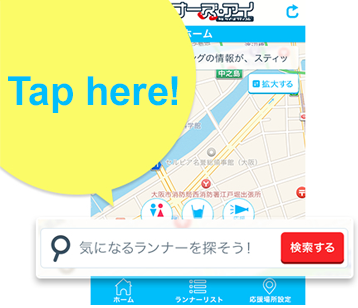
-

- Enter the runner’s number (as shown on the number card) or the name in the search box to search for a runner.
* Please enter the name in roman letters (Fuzzy search where meeting in front is available) or the runner’s number as shown on the number’s card and tap “Search”. 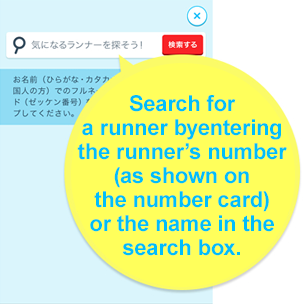
- Enter the runner’s number (as shown on the number card) or the name in the search box to search for a runner.
-

- Tap “Add”.
* When you want to delete a runner you previously added, delete from “+Added runner” by tapping “Delete”, then he/she will be deleted from “Runner’s map” and “List of runners”. 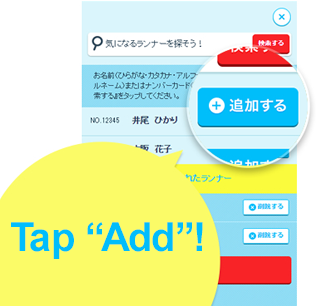
- Tap “Add”.
-

- The runner you added will then be displayed on the “Runners’ map” and “List of runners”.
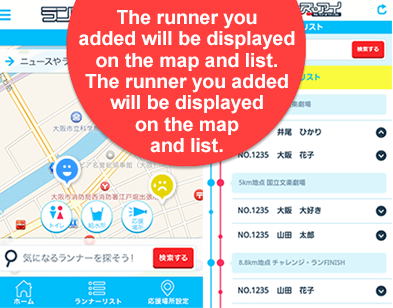
How to Operate the Runners’ Information Screen
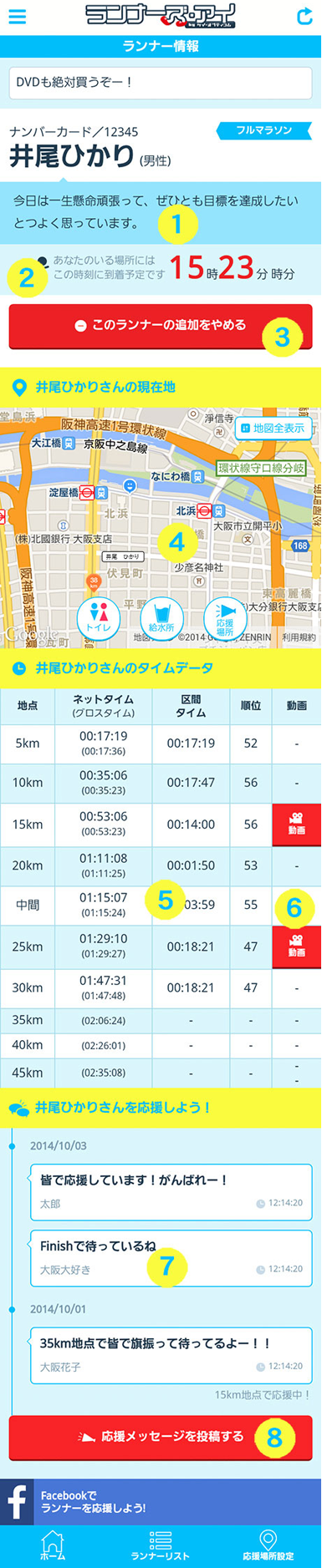
-

After setting the cheering spot, the expected time of arrival for the runner you added at your selected cheering spot will be displayed.
If you didn’t set a cheering spot or the runner has already passed the spot, --: - will appear. -

If you want to support this runner / cancel, you can do so via this screen.
You can add a runner on “Runners’ map” and “List of runners” or delete the runner from the list. -

<Current location of the runner>
You can identify the location of the runner. -

<Time data of the runner>
The time data of the runner will be displayed. -

<Movie button>
You can watch runners running on the movie. -

<Let’s cheer on runners!>
The cheer message posted in Step will be displayed.
will be displayed.
The messages will also be displayed as “Cheer Messages” on the home page. -

<A button to post your cheer message>
You can post a message to the runner you added.
* If you select “I do” in response to “Do you want to display your current cheering spot?” button, then your current location will be displayed as shown on .
.
(Your cheering spot won’t be displayed on “Cheer messages” on home page.)
Usage note
- 1.Recommended environment for smartphone and tablet
<iPhone>
Standard browser of iOS8 or higher
<Android>
Standard browser of Android 4.1 or higher - 2.About Cookie and JavaScript
As all the content uses cookies and JavaScript, please ensure you enable cookies and JavaScript in your browser settings.
* If you cannot set a cheering spot or add a runner, cookies and JavaScript may not be enabled. - 3.How to enable Cookie
The way to enable cookies and JavaScript differs depending on each smartphone. Please refer to the manual of each smartphone.


